00ouwifi接続方法(Android/ChromeOSの場合)
2025.6.26【重要なお知らせ】
研究系ネットワークの無線接続方法が変わります。<無線ログイン方法の設定変更マニュアル>
| 対象地区 | 変更日 |
|---|---|
| 津島キャンパス | 令和7年 8月 23日(土) ネットワークメンテナンス終了後から適用 |
| 津島キャンパス以外 | 令和7年 8月 24日(日) ネットワークメンテナンス終了後から適用 |
メンテナンス時は、各フロアで約10分間のネットワーク停止が1回発生します。
※ネットワーク停止が発生する時間の目安は、こちらのメンテナンス作業日時をご覧ください。
00ouwifiのSSIDが各ネットワーク専用のSSIDになります。
00ouwifi 生活系VLAN専用SSID
00ouwifi2 研究系VLAN専用SSID
00ouwifi2はステルスから常時表示になります。
※00ouwifi(生活系専用SSID)からは研究系ネットワークへ接続出来ません。
※00ouwifi2(研究系専用SSID)からは生活系ネットワークへ接続出来ません。
研究系ネットワークに接続する方以外は00ouwifiにて接続していただくと学内のネットワークに接続できます。
研究系ネットワークの接続方法は研究系ネットワークの利用方法についてをご確認ください。
※画像については、2021年12月現在のAndroid11(SONY)のバージョンのものを使用しておりますが、更新や機種、設定等により表示は様々です。各々置き換えて設定してください。
※ChromeOSは本ページを参考にしてください。
- 初めて「00ouwifi」に接続する場合
- 2回目以降「00ouwifi」に接続する場合
- 岡大IDやパスワードを変更した場合、「00ouwifi」に接続出来ない場合
- プライベートMACアドレスの設定方法
- 問い合わせ先
初めて「00ouwifi」に接続する場合
①アプリ一覧より「設定」→「ネットワークとインターネット」※→「インターネット」をタップ
「Wi-Fi」を「ON」にします。
一覧より【00ouwifi】をタップ。
※「ネットワークとインターネット」がない機種もあります。
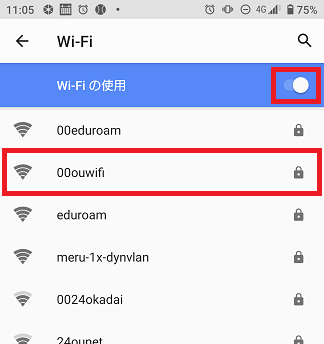
②以下を参考に必要事項を入力し、ランダムMACを使用(デフォルト)を選択。
※ChromeOSの場合も下記の表を参考にして入力してください。
| EAP方式 | PEAP |
| フェーズ2認証 | MSCHAP2またはMSCHAPV2 |
| CA証明書 | システム証明書を使用 ※1 |
| TLS最小バージョン | TLS v1.2 ※2 |
| 証明書のオンライン検証 | 検証しない |
| ドメイン | ounet.okayama-u.ac.jp |
| ID | 岡大ID |
| 匿名ID | (空白) |
※1 CA証明書にて「システム証明書を使用」が表示されない端末は、「証明書を選択」を選択し、CA証明書のインストールが必要です。
端末のアップデートがお済みでない場合は、アップデートをしていただくと、「システム証明書を使用」が選択できることもあります。
※2 2025.6現在では、v1.2以上にて対応可。今後更新有
③「プライバシー」→「ランダムMACを使用(デフォルト)」をタップ。
※表示されない場合は、詳細オプションをタップして表示させてください。
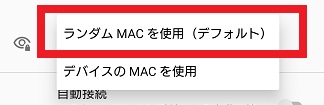
④全て入力後、「接続」をタップ
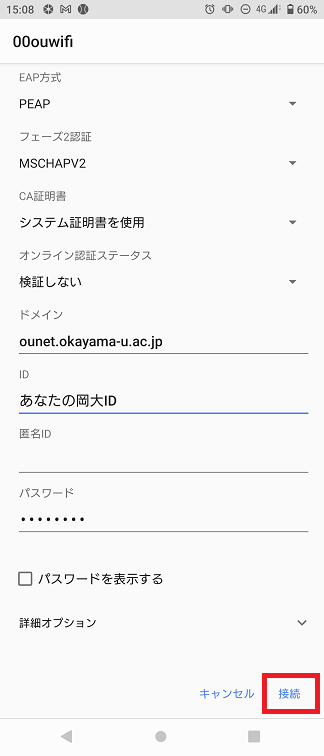
⑤下記の表示と同じであれば00ouwifiに接続完了です。
※以前のSSID(24・50ounet等)では、この後にWEB認証画面が表示されておりましたが、新しいSSID(00ouwifi)はWEB認証なく接続ができます。
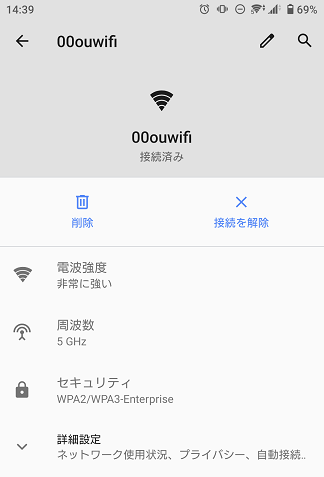
※この時接続されるネットワークはご自身のデフォルトVLANになります。
デフォルトVLANの確認方法はNW認証用ロール利用の手引きの「4 デフォルト VLAN(既定の NW)を選択します 」をご確認ください。
※別のVLANに接続する場合は、研究系VLANへの接続方法をご確認ください。
※「認証に問題があります」、「00ouwifiへ接続できません。」など表示された場合、
CA証明書のインストールが必要になることがあります。
以下をご確認の上設定をお願いいたします。
CA証明書が必要なAndroid端末の場合
一部のAndroid端末で学内無線LANに接続するためにはCA証明書が必要となります。
以下の手順に従ってCA証明書のインストールを行い、無線LANに接続して下さい。
CA証明書をインストールするには、「Security Communication Root CA2」が
インストールされている別のPC等で作業する必要があります。
1.CA証明書の取得
Microsoft Edgeでの取得方法
①右上の「…(設定など)」-「設定」-「プライバシー、検索、サービス」を選択します。
②「セキュリティ」の項目の中の「証明書の管理」を選択します。
③証明書の画面が開くので、「信頼されたルート証明機関」タブを選択します。
④一覧の発行先より「Security Communication RootCA2」を選択し、「エクスポート」を選択します。
⑤証明書のエクスポートウィザードの画面が開くので、「次へ」を選択します。
⑥「Base 64 encoded X.509(.CER)」を選択し、「次へ」を選択します。
⑦「参照」を選択し、保存場所(例:デスクトップ等)を選び、ファイル名を「SCRoot2ca.crt」に設定します。
⑧「保存」-「次へ」-「完了」を選択します。
⑨「正しくエクスポートされました」とメッセージが表示されたら、「OK」を選択します。
⑩ファイル名が“SCRoot2ca.crt.cer”と拡張子「.cer」が付加されるので、余分な拡張子「.cer」を削除し、「SCRoot2ca.crt」に変更します。
※手順⑩は「拡張子を表示する」設定にしておく必要があります。
ファイル名に「.cer」が表示されていない場合は、「エクスプローラー」-「表示」-「ファイル名拡張子」チェックボックスにチェックを付け拡張子を表示させて「.cer」を削除してください。
Firefoxでの取得方法
①「ツール」-「オプション」-「詳細」 を選択します。
②「証明書」タブ-「証明書を表示」-「認証局証明書」タブを選択。
③ 一覧から「SECOM Trust Systems CO.,LTD.」-「Security Communication Root CA2」を選択し、「エクスポート」を選択します。
④ 保存場所を選び、ファイル名「SCRoot2ca.crt」、ファイルの種類「X.509証明書(PEM)」として保存します。
2.スマートフォンへCA証明書をインストール
・Gmailを使用してインストールする場合
①Gmailでメールを新規作成し、生成したCA証明書を添付して下書きに保存します。
②Android端末で同じGmailアカウントにログインし、下書きに保存したメールを開き、
添付されているCA証明書を保存します。
・micro SDを使用してインストールする場合
①電子メールのメッセージやSDカード変換アダプターなどを利用して、取得した「SCRoot2ca.crt」ファイルを、SDカードのルートディレクトリ (Android端末上では/sdcardの直下) にコピーします。
②スマートフォンのランチャーメニューから「端末設定」-「その他の設定」-「ロックとセキュリティ」-「microSDからインストール」を選択します。
※機種によって異なります。
③「SCRoot2ca」を選択してインストールします。
※インストールする場所を選択する場合は、「Wi-Fi」を選択して下さい。
インストールが完了すると、SCRoot2ca.crt は micro SD カード上から削除されます。
削除されない場合は一度再起動することで削除されることもあります。
認証情報ストレージのパスワード設定が必要な場合は、パスワード設定を行ってください。
※その他の方法でUSBケーブルなどでパソコンに接続し、直接取り込むこともできます。
以上の設定が終わりましたら、上記の「Androidのネットワークへの接続」の手順に従い、設定を入力して下さい。手順2の際にCA証明書は「SCRoot2ca」を選択して下さい。
2回目以降「00ouwifi」に接続する場合
①アプリ一覧より「設定」→「ネットワークとインターネット」※→「Wi-Fi」をタップ
「Wi-Fiの使用」を「ON」にします。
一覧より【00ouwifi】をタップ。
※「ネットワークとインターネット」がない機種もあります。
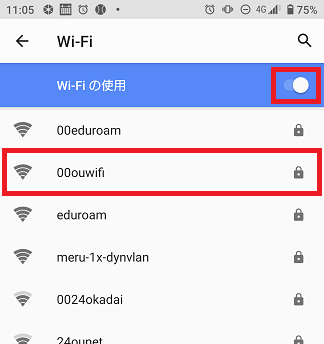
②下記の表示と同じであれば接続完了です。
※岡大ID・パスワードは機器に保存されるため都度入力が不要。
※前回無線接続時に「00ouwifi」を使用している場合は、①の設定なく自動接続します。
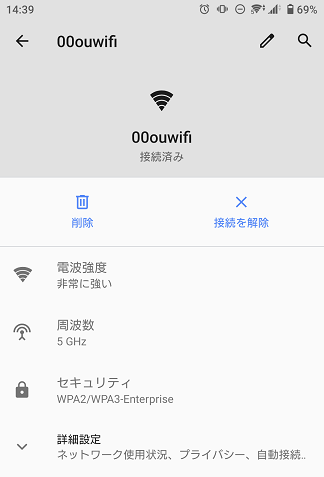
※上記にてネットワーク接続できない場合は、岡大IDやパスワードを変更した場合、「00ouwifi」に接続出来ない場合の手順にそってネットワーク情報の削除を試した上で再接続してみてください。
岡大IDやパスワードを変更した場合、「00ouwifi」に接続出来ない場合
岡大IDやパスワードを変更した場合、以前の岡大ID等を入力していた無線LANに接続できなくなります。
そのため、以下の手順でネットワーク情報を削除して、再度接続を試してください。
また、無線接続が出来ない場合の対応としても有効です。
①「設定」→「ネットワークとインターネット」(※表示されない機種もあります)→「Wi-Fi」を選んで、「保存済みネットワーク」(※表示されない機種もあります)をタップ。
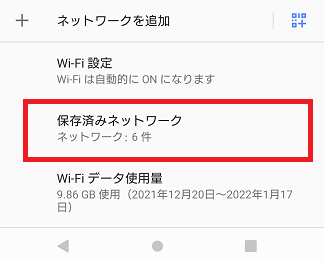
②【00ouwifi】をタップ
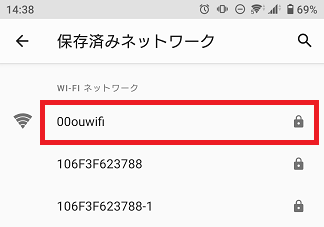
③「削除」もしくは「設定を削除」をタップ。
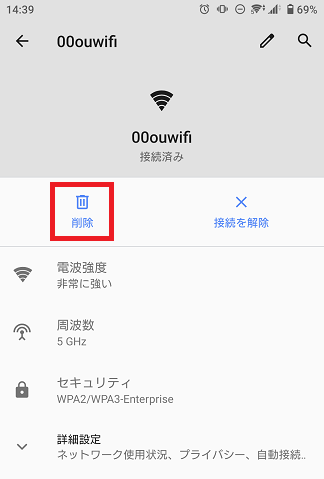
④情報を削除したネットワークが再度Wi-Fiの一覧に表示されますので、初めて「00ouwifi」に接続する場合の手順にそって設定を行って下さい。
プライベートMACアドレスの設定方法
①アプリ一覧より「設定」→「ネットワークとインターネット」※→「Wi-Fi」→「保存済みネットワーク」
※「ネットワークとインターネット」がない機種もあります。
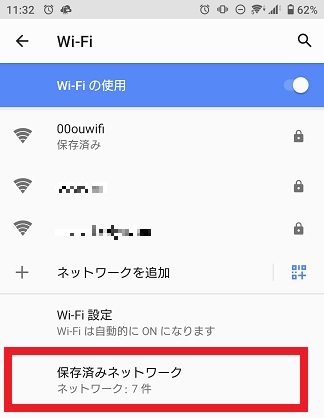
②「00ouwifi」をタップ→「詳細設定」→「プライバシー」
にて「デバイスのMACを使用」を選択
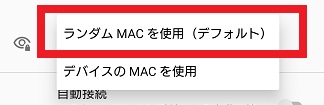
問い合わせ先
上記にて00ouwifiに接続が出来ない場合は、無線LANに接続出来ない時をご確認ください。
確認後も接続出来ない場合は問い合わせフォームまでお問い合わせください。