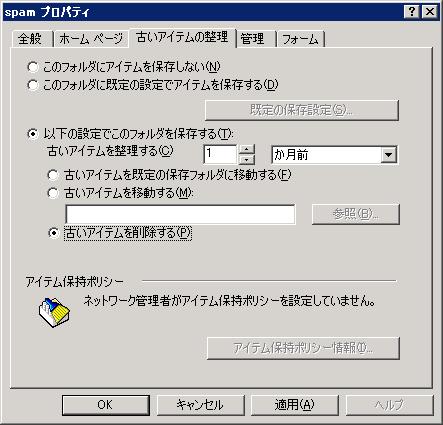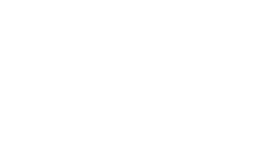ホーム > サービス > 迷惑メール対策 > メールソフト別 自動振分け設定例 > Microsoft Outlook 2002 の設定例
Microsoft Outlook 2002 の設定例
1.メニューバーから、「ツール」→「自動仕訳ウィザード」を選択します。以下のようなウィンドウが表示されるので、【新規作成】ボタンをクリックします。

2.手順2) 以下のようなウィンドウが表示されるので、【新しいルールを作成】を選択してから、【次へ】ボタンをクリックします。
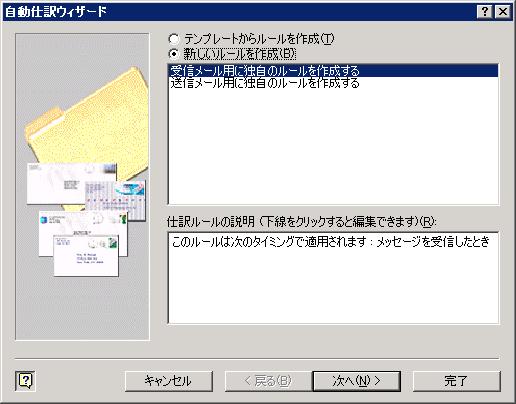
3.次に表示される画面(下記)で、【[件名]に特定の文字が含まれる場合】をチェックしてから、【仕訳ルールの説明】欄2行目の「特定の文字」の部分をクリックします。
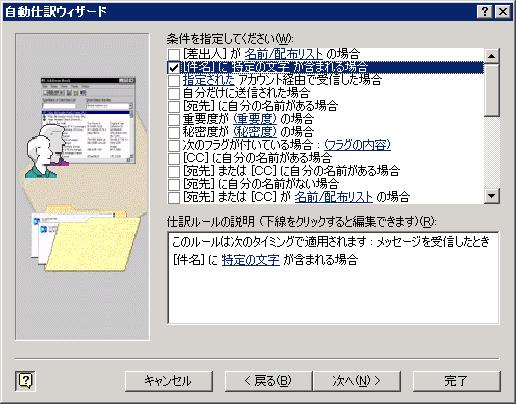
4.以下のようなウィンドウが表示されるので、【[件名]に含まれる文字】入力欄に[Spam]と入力してから、【追加】ボタンをクリックします。入力した文字列が【特定の文字の一覧】欄に追加されたことを確認してから、【OK】ボタンをクリックします。
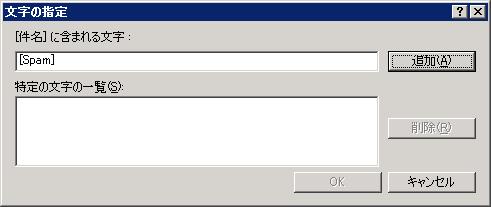
5.手順3のウィンドウ(下記)に戻るので、【次へ】ボタンをクリックします。
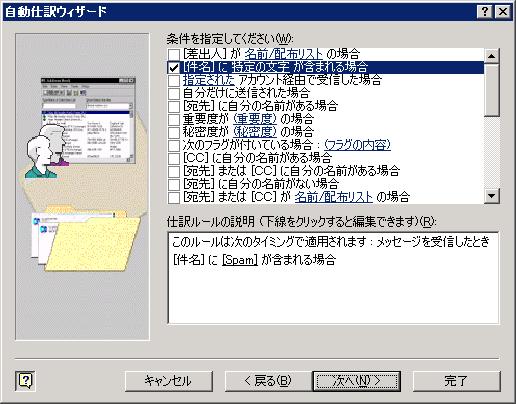
6.【仕訳ルールの説明】欄に「指定フォルダへ移動する」という行が現れるので、「指定」の部分をクリックします。
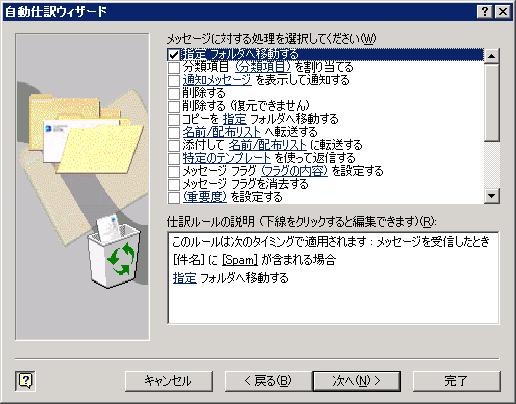
7.次に表示されるウィンドウ(下記)では、振分け先のフォルダを指定します。この例では、【新規作成】ボタンをクリックして新しいフォルダに迷惑メールを振り分けることにします。

8.以下のようなウィンドウが表示されるので、【名前】欄に作成するフォルダ名(この例ではspam)を入力してから、【OK】ボタンをクリックします。

9.確認ウィンドウ(下記)が表示されるので、【はい】ボタンをクリックします。

10.手順7のウィンドウ(下記)に戻るので、作成したフォルダが追加されていることを確認してから、【OK】ボタンをクリックします。

11.手順6のウィンドウ(下記)に戻るので、【仕訳ルールの説明】欄の「指定」という文字列が、新規作成したフォルダの名前(この例ではspam)に変更されていることを確認してから、【次へ】ボタンをクリックします。
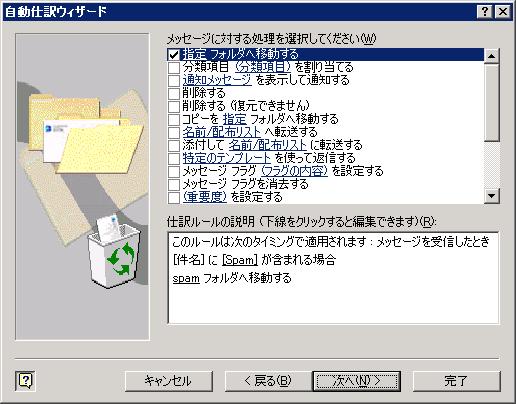
12.次の画面(下記)では例外条件を指定することができます。特に指定したい条件がなければ、【次へ】ボタンをクリックします。
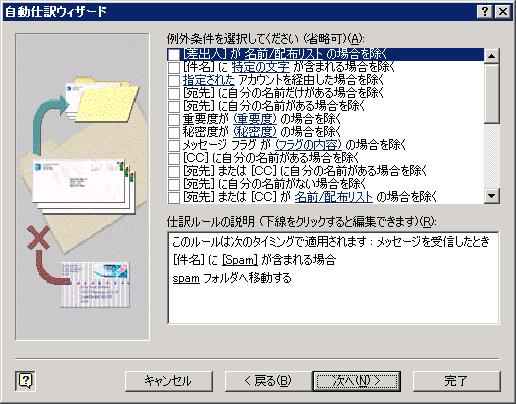
13.最後の画面(下記)では、作成したルールの内容を確認することができます。【この仕訳ルールを有効にする】がチェックされていることを確認して、【完了】ボタンをクリックします。
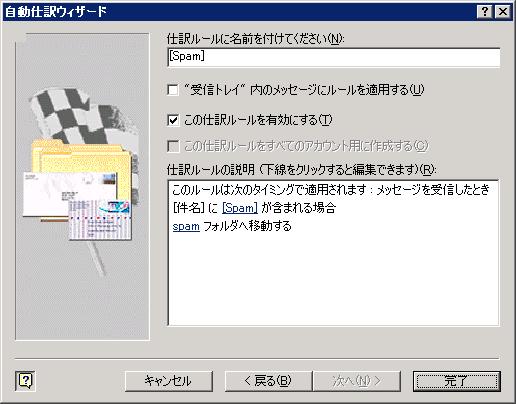
14.手順1のウィンドウに戻るので、新たに作成した仕訳ルールが登録されていることを確認してから、【OK】ボタンをクリックします。

以上で設定は終了です。以後、メール受信時に仕訳ルールが適用され、件名に”[Spam]”が含まれるメールが自動的にspamフォルダに隔離されます(上記の例の場合)。
※なお、初期設定では隔離されたメールが削除されることはありません。一定期間経過した隔離メールを自動的に削除する手順は以下のとおりです
I.フォルダ一覧画面で隔離先のフォルダ(上記の例ではspam)を右クリックし、【プロパティ】を選択
II.プロパティウィンドウ(下記)の【古いアイテムの整理】タブで、整理するまでの期間や整理方法(古いアイテムを削除、等)を指定