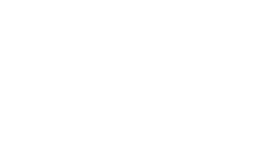ホーム > サービス > 迷惑メール対策 > メールソフト別 自動振分け設定例 > Microsoft Outlook 2007 の設定例
Microsoft Outlook 2007 の設定例
1.メニューバーから、「ツール」→「仕分けルールと通知」を選択します。以下のようなウィンドウが表示されるので。ウィンドウ左上の【新しい仕分けルール】をクリックします。

2.以下のようなウィンドウが表示されるので、【ステップ1:】の欄で「件名に特定の文字が含まれるメッセージをフォルダに移動する」を選択します。
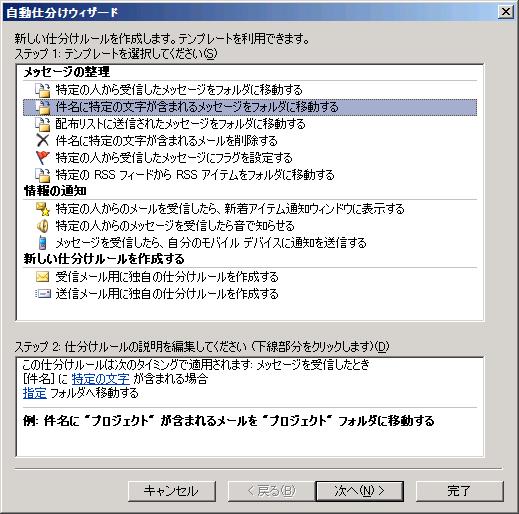
3.上記ウィンドウ【ステップ2:】欄の2行目に表示された「特定の文字」をクリックします。以下のようなウィンドウが表示されるので、【[件名]に含まれる文字】入力欄に[Spam]と入力してから、【追加】ボタンをクリックします。入力した文字列が【特定の文字の一覧】欄に追加されたことを確認してから、【OK】ボタンをクリックします。
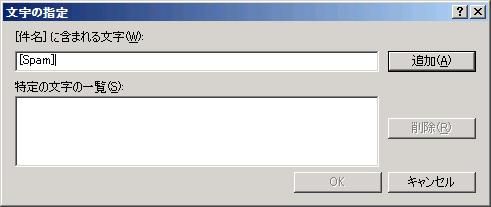
4.手順2のウィンドウ(下記)に戻るので、【ステップ2:】欄3行目の「指定」という文字をクリックします。
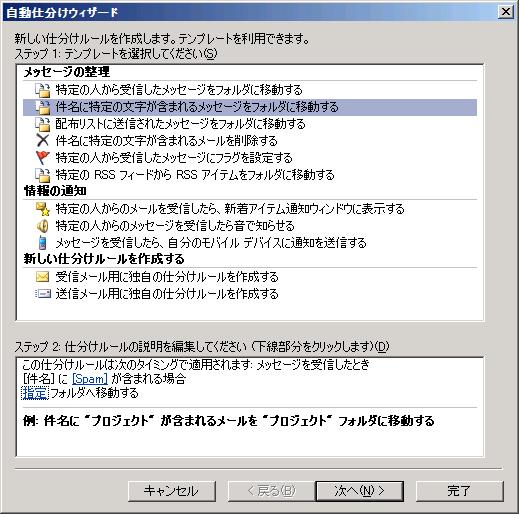
5.次に表示されるウィンドウ(下記)では、振分け先のフォルダを指定します。この例では、【新規作成】ボタンをクリックして新しいフォルダに迷惑メールを振り分けることにします。(既存のフォルダを利用する場合は、そのフォルダを指定してから【OK】ボタンをクリックします)

6.【名前】欄に作成するフォルダの名前(下記の例では”spam”)を入力し、【OK】ボタンをクリックします。

7.手順5のウィンドウ(下記)で”spam” フォルダが追加されたことを確認してから、【OK】ボタンをクリックします。

8.手順4のウィンドウに戻るので、以下のように、「特定」という文字列が新規作成したフォルダ名(spam)に変更されていることを確認してから、【次へ】ボタンをクリックします。
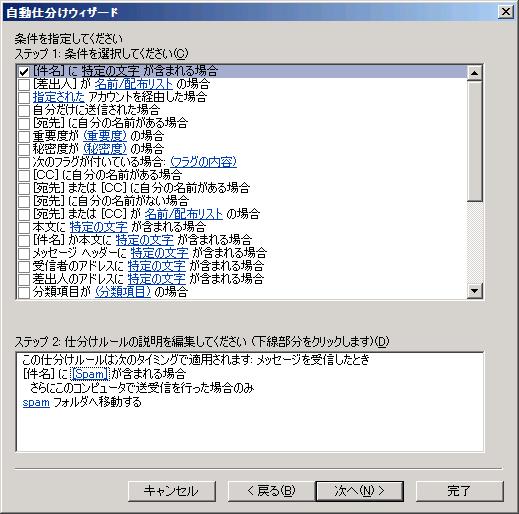
9.次の画面(下記)では例外条件を指定することができます。特に指定したい条件がなければ、【次へ】ボタンをクリックします。
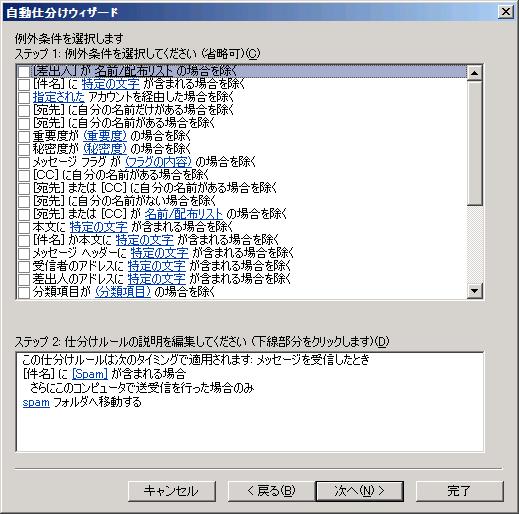
10.最後の画面(下記)では、作成したルールの内容を確認することができます。【この仕分けルールを有効にする】がチェックされていることを確認して、【完了】ボタンをクリックします。
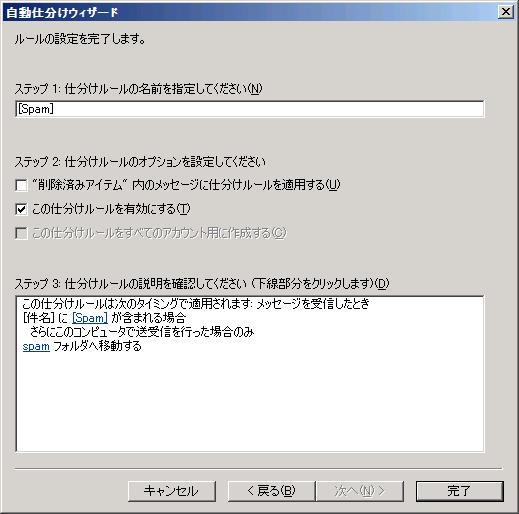
11.手順1のウィンドウに戻るので、新たに作成した仕分けルールが登録されていることを確認してから、【OK】ボタンをクリックします。

以上で設定は終了です。以後、メール受信時に仕分けルールが適用され、件名に”[Spam]”が含まれるメールが自動的にspamフォルダに隔離されます(上記の例の場合)。
※なお、初期設定では隔離されたメールが削除されることはありません。一定期間経過した隔離メールを自動的に削除する手順は以下のとおりです。
I.メールフォルダ画面で隔離先のフォルダ(上記の例ではspam)を右クリックし、【プロパティ】を選択
II.プロパティウィンドウ(下記)の【古いアイテムの整理】タブで、整理するまでの期間や整理方法(古いアイテムを削除、等)を指定