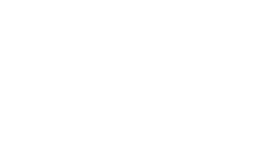ホーム > サービス > 迷惑メール対策 > メールソフト別 自動振分け設定例 > Microsoft Outlook Express の設定例
Microsoft Outlook Express の設定例
1.メニューバーから、「ツール」→「メッセージ ルール」→「メール」を選択します。以下のようなウィンドウが表示されるので、【1.ルールの条件を選択してください】欄の「件名に指定した言葉が含まれている場合」をチェックし、さらに【3.ルールの説明】欄2行目の「指定した言葉が含まれる」という部分をクリックします。

2.以下のようなウィンドウが表示されるので、【単語または文字列…】入力欄に[Spam]と入力してから、【追加】ボタンをクリックします。入力した文字列が【単語】欄に追加されたことを確認してから、【OK】ボタンをクリックします。

3.手順1のウィンドウに戻るので、下図のように【2.ルールのアクションを選択してください】欄の「指定したフォルダに移動する」をチェックし、さらに【3.ルールの説明】欄3行目の「指定したフォルダ」という部分をクリックします。

4.次に表示されるウィンドウ(下記)では、振分け先のフォルダを指定します。この例では、【新規フォルダ】ボタンをクリックして新しいフォルダに迷惑メールを振り分けることにします。

5.以下のようなウィンドウが表示されるので、【フォルダ名】入力欄に作成するフォルダ名(この例ではspam)を入力してから、【OK】ボタンをクリックします。
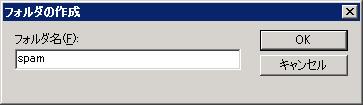
6.手順4のウィンドウに戻るので、下図のように作成したフォルダが追加されていることを確認してから、【OK】ボタンをクリックします。

7.手順3のウィンドウに戻るので、(必要であれば下図のようにルール名を変更して)【OK】ボタンをクリックします。

8.最後に以下のようなウィンドウが表示されるので、内容を確認して【OK】ボタンをクリックします。

以上で設定は終了です。以後、メール受信時にメッセージルールが適用され、件名に”[Spam]”が含まれるメールが自動的にspamフォルダに隔離されます(上記の例の場合)。
なお、Outlook Expressにはフォルダに隔離したメールを自動的に削除する機能はないようです。