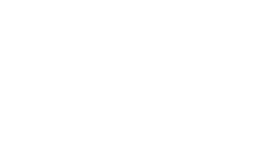ホーム > サービス > 迷惑メール対策 > メールソフト別 自動振分け設定例 > Mozilla Thunderbird の設定例
Mozilla Thunderbird の設定例
1.まず、振分け先のフォルダを作成します。メニューバーから「ファイル」→「新規作成」→「フォルダ」を選択すると以下のようなウィンドウが表示されるので、【名前】入力欄にフォルダ名(この例ではspam)を入力して【OK】ボタンをクリックします。

2.次に、メニューバーから「ツール」→「メッセージフィルタ」を選択します。以下のようなウィンドウが表示されるので、【新規】ボタンをクリックします。

3.次に表示されるウィンドウで、フィルタの条件などを指定します。下記の例では、
・フィルタ名は"spam"
・件名が"[Spam]"で始まるメールが対象
・(手順1で作成した)spamフォルダにメッセージを移動
を指定しています。内容を確認後、【OK】ボタンをクリックします。

4.手順2のウィンドウに戻るので、下図のように作成したフィルタが有効になっていることを確認してから、ウィンドウ右上隅の【×】ボタンをクリックします。

以上で設定は終了です。以後、メール受信時にフィルタが適用され、件名が"[Spam]"で始まるメールが自動的にspamフォルダに隔離されます(上記の例の場合)。
なお、初期設定では隔離されたメールが削除されることはありません。一定期間経過した隔離メールを自動的に削除するには、次のような手順で設定を変更します。
I.フォルダ画面で隔離先のフォルダ(上記の例ではspam)を右クリックし、【プロパティ】を選択
II.プロパティウィンドウ(下記)で削除する条件を指定